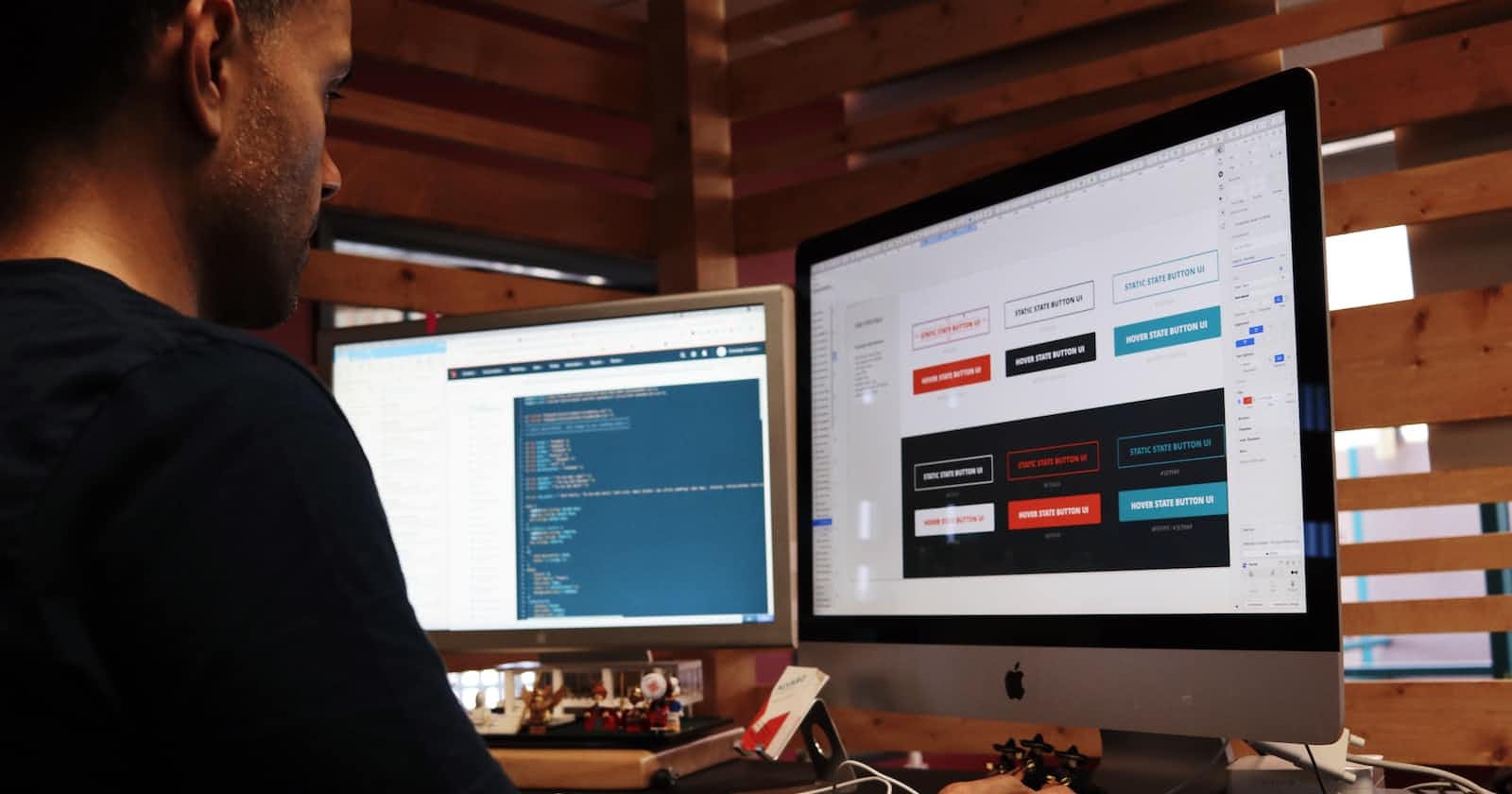Photo by Campaign Creators on Unsplash
CSS Simplified: Unlock the Power of Styling with This Beginner's Tutorial.
Discover the secrets of CSS and revolutionize your web designs through an easy-to-follow, beginner-friendly tutorial.
Introduction.
Getting Started with CSS.
Understanding CSS Properties and Values.
Working with CSS Classes and IDs.
CSS Box Model.
CSS Layouts and Positioning.
Conclusion.
Introduction.
CSS is an integral part of modern web development, playing a vital role in shaping the visual aesthetics and layout of websites. In this introductory section, we will explore the importance of CSS, its purpose in web development, and why understanding CSS is crucial for creating visually appealing and user-friendly websites.
CSS, which stands for Cascading Style Sheets, is a language that defines the presentation and styling of HTML elements. It provides developers with a powerful toolset to control the look and feel of a website, allowing them to transform a plain HTML structure into a visually captivating and engaging experience.
One of the primary purposes of CSS is to style and format HTML elements. By using CSS, developers can define the colors, typography, spacing, borders, backgrounds, and other visual properties of HTML elements. CSS enables precise control over every aspect of the presentation, ensuring consistency, cohesiveness, and aesthetic appeal across web pages.
In today's digital landscape, user experience and visual appeal are paramount. CSS plays a crucial role in achieving these goals by enabling developers to create engaging layouts, eye-catching designs, and intuitive user interfaces. Understanding CSS empowers developers to craft websites that not only look visually stunning but also provide a seamless and enjoyable browsing experience for users.
By mastering CSS, developers gain the ability to customize and tailor the appearance of web pages to align with branding guidelines, enhance readability, highlight important elements, and create unique visual identities. It allows them to experiment with different design concepts, adapt layouts for various devices, and make websites stand out in a competitive online world.
In the upcoming sections, we will delve deeper into the world of CSS, exploring its core concepts, essential techniques, and practical examples. By the end of this beginner's guide, you will have the knowledge and confidence to wield CSS effectively, opening up a world of creative possibilities in your web development journey.
Getting Started with CSS.
CSS, or Cascading Style Sheets, is a powerful language used to control the visual presentation of HTML elements on a webpage. In this section, we will explore the fundamentals of CSS, including its purpose, different ways of applying styles, and the process of setting up an external CSS file. We will also dive into CSS selectors, which allow you to target specific HTML elements for styling.
Cascading Style Sheets (CSS) is a stylesheet language that defines the visual appearance of HTML elements. It works by creating rules that specify how elements should be displayed, such as setting colors, fonts, margins, and more.
There are three main ways to apply CSS styles to HTML elements:
a. Inline CSS: This method involves adding style directly to HTML tags using the "style" attribute. It's useful for applying individual styles to specific elements but can become cumbersome for large-scale styling.
b. Internal CSS: With internal CSS, you define styles within the HTML document using the "style" tag. It allows you to apply styles to multiple elements within a single document but can still become difficult to manage as the project grows.
c. External CSS: External CSS is the recommended approach for larger projects. It involves creating a separate CSS file with the ".css" extension and linking it to the HTML document. This method promotes maintainability, reusability, and separation of concerns.
Setting up an External CSS File: Let's walk through the process of setting up an external CSS file and linking it to an HTML document:
a. Create a new file with a ".css" extension, such as "styles.css".
b. Open the CSS file in a text editor and start adding your CSS rules.
c. In the HTML file's head section, add a link tag that specifies the relationship between the HTML and CSS files. Use the "href" attribute to point to the CSS file's location.
d. Save both the HTML and CSS files in the same directory.
HTML file (index.html):
<!DOCTYPE html>
<html>
<head>
<link rel="stylesheet" type="text/css" href="styles.css">
</head>
<body>
<p>This is a paragraph with external styles.</p>
</body>
</html>
In the provided code snippet, we have utilized the "link" element to incorporate the style.css file. By doing so, we keep our CSS rules organized and maintainable in a separate stylesheet named style.css. This approach ensures easy management and enhances the overall structure of our project.
CSS file (styles.css):
p {
color: green;
font-size: 20px;
}
Selecting HTML Elements with CSS Selectors: CSS selectors allow you to target specific HTML elements for styling. Here are some commonly used selectors:
a. Element Selector: Selects HTML elements based on their tag name. For example, "p" selects all paragraph elements.
<!DOCTYPE html>
<html>
<head>
<link rel="stylesheet" type="text/css" href="styles.css">
</head>
<body>
<h1>This is a heading</h1>
<p>This is a paragraph.</p>
<ul>
<li>Item 1</li>
<li>Item 2</li>
<li>Item 3</li>
</ul>
</body>
</html>
/* Element Selector */
p {
color: blue;
}
/* Selecting specific HTML elements */
h1 {
font-size: 24px;
font-weight: bold;
}
ul {
list-style-type: square;
}
In the above code, we use element selectors to target specific HTML elements and apply styles to them. The p selector selects all <p> (paragraph) elements and sets their text color to blue. The h1 selector selects all <h1> (heading) elements and applies styles such as font size and font weight. The ul selector selects all <ul> (unordered list) elements and sets the list style type to square.
b. Class Selector: Selects elements based on their assigned class. Use a dot followed by the class name (e.g., ".highlight") in CSS.
<!DOCTYPE html>
<html>
<head>
<link rel="stylesheet" type="text/css" href="styles.css">
</head>
<body>
<p class="highlight">This paragraph has a yellow background.</p>
<h2 class="highlight">This heading is highlighted.</h2>
<p class="highlight large-text">This paragraph has a yellow background and larger text.</p>
<p class="red-text">This paragraph has red text.</p>
</body>
</html>
/* Class Selector */
.highlight {
background-color: yellow;
}
/* Selecting elements with a specific class */
.large-text {
font-size: 20px;
}
.red-text {
color: red;
}
In the above code, we use class selectors to target specific HTML elements with the specified class attribute and apply styles to them. The .highlight selector selects elements with the class "highlight" and sets their background color to yellow. The .large-text selector selects elements with the class "large-text" and increases their font size. The .red-text selector selects elements with the class "red-text" and changes their text color to red.
c. ID Selector: Selects elements based on their unique ID attribute. Use a hash symbol followed by the ID name (e.g., "#header") in CSS.
<!DOCTYPE html>
<html>
<head>
<link rel="stylesheet" type="text/css" href="styles.css">
</head>
<body>
<div id="header">
<h1>Welcome to My Website</h1>
</div>
<div id="main-content">
<h2>About</h2>
<p>This is the main content section of the website.</p>
</div>
<div id="footer">
<p>© 2023 My Website. All rights reserved.</p>
</div>
</body>
</html>
/* ID Selector */
#header {
background-color: lightblue;
padding: 10px;
text-align: center;
}
/* Selecting an element with a specific ID */
#main-content {
border: 1px solid gray;
padding: 20px;
}
#footer {
background-color: lightgray;
padding: 10px;
text-align: center;
}
In the above code, we use ID selectors to target specific HTML elements with the specified ID attribute and apply styles to them. The #header selector selects the element with the ID "header" and applies styles such as background color, padding, and text alignment. The #main-content selector selects the element with the ID "main-content" and adds styles like border and padding. The #footer selector selects the element with the ID "footer" and styles it with a background color, padding, and text alignment.
Remember, IDs should be unique within an HTML document, so you can only select a single element using an ID selector.
Understanding CSS Properties and Values.
In this section, we will delve into the world of CSS properties and values, exploring the essential concepts that empower developers to customize the appearance of HTML elements. We will discuss commonly used properties, the benefits of CSS shorthand, and the various units used to specify property values.
CSS Properties and Values: CSS properties are the building blocks of styling in CSS. Each property corresponds to a specific aspect of an element's appearance, such as color, font size, margin, padding, and background. By setting property values, you can control how elements are displayed and manipulate their visual characteristics. Here are some commonly used properties:
Color: The "color" property controls the text color of an element, allowing you to choose from predefined color names, hexadecimal values, RGB values, or HSL values.
h1 { color: blue; } p { color: #ff0000; }Font Size: The "font-size" property determines the size of the text within an element, and it can be specified in pixels, ems, rems, or percentages.
h1 { font-size: 24px; } p { font-size: 16px; }Margin: The "margin" property sets the spacing outside an element, creating gaps between elements. You can specify values for the top, right, bottom, and left margins separately or use shorthand notation.
h1 { margin: 10px; } p { margin: 20px 10px; }Padding: The "padding" property controls the spacing within an element, creating space between the element's content and its border. Like margins, padding values can be set separately or using shorthand.
h1 { padding: 10px; } p { padding: 20px 10px; }Background: The "background" property defines the background color or image of an element, allowing you to customize the visual background representation.
h1 { background-color: lightblue; } p { background-image: url('background.jpg'); }
CSS Shorthand Properties: CSS provides shorthand properties to simplify the process of writing styles. Shorthand properties enable you to set multiple related properties using a single declaration. For example, the "margin" shorthand property can set values for all four margins simultaneously, reducing redundancy and improving code efficiency. Here are some code snippets to explain more.
/* Margin Shorthand */
h1 {
margin: 10px 20px 10px 20px; /* top right bottom left */
}
p {
margin: 0 auto; /* top/bottom auto, left/right auto */
}
/* Padding Shorthand */
h1 {
padding: 10px 20px; /* top/bottom right/left */
}
p {
padding: 10px; /* top/bottom/right/left */
}
/* Border Shorthand */
h1 {
border: 1px solid #000; /* width style color */
}
p {
border: 2px dashed blue; /* width style color */
}
/* Font Shorthand */
h1 {
font: bold 24px Arial, sans-serif; /* style size/family */
}
p {
font: italic 16px/1.5 "Times New Roman", serif; /* style size/line-height family */
}
/* Background Shorthand */
h1 {
background: url('bg-image.jpg') no-repeat center/cover; /* image position/size */
}
p {
background: #f5f5f5; /* color */
}
Shorthand properties allow you to set multiple related CSS properties in a single declaration, making your code more concise and efficient.
Specifying Values using Different Units: CSS properties accept values specified using various units. Commonly used units include pixels (px), percentages (%), ems (em), and rems (rem). Pixels provide precise control over sizes, percentages allow relative sizing based on the parent element, and ems and rems provide scalable and flexible sizing options. To explore more on CSS units check out this link.
By grasping the concept of CSS properties and values, you gain the ability to manipulate the appearance of HTML elements with precision and creativity. Utilizing shorthand properties simplifies the styling process, reducing code complexity and improving efficiency. Understanding the different units of measurement empowers you to craft responsive and adaptable designs.
Working with CSS Classes and IDs.
In this section, we will dive deeper into the world of CSS classes and IDs, exploring their concepts, practical usage, and how they can be leveraged to target specific elements within your web pages. We will discuss how to define classes and IDs, demonstrate examples of their application, differentiate between the two, and explore techniques for overriding styles using more specific selectors.
CSS Classes and IDs: CSS classes and IDs are attributes that can be assigned to HTML elements to provide additional styling and behavioral hooks. They act as selectors in CSS, allowing you to target specific elements and apply styles to them.
Defining Classes and IDs: Classes and IDs are defined in CSS using the following syntax:
/* Defining a class */
.my-class {
/* Styles go here */
}
/* Defining an ID */
#my-id {
/* Styles go here */
}
Applying Classes and IDs to HTML Elements: To apply a class or ID to an HTML element, you can add the corresponding attribute to the opening tag of the element.
<!-- Applying a class -->
<div class="my-class">
<!-- Content goes here -->
</div>
<!-- Applying an ID -->
<p id="my-id">
<!-- Content goes here -->
</p>
Difference Between Classes and IDs: While both classes and IDs can be used to target elements, they serve different purposes. Classes allow you to apply the same style to multiple elements, making them ideal for reusable styles. IDs, on the other hand, should be unique within an HTML document and are often used to target a specific element for individual styling or JavaScript functionality.
Overriding Styles with Specific Selectors: Sometimes, you may want to override styles that are already applied to an element. By using more specific selectors, you can ensure that certain styles take precedence over others. This can be achieved by combining the element selector with a class or ID selector, or by using descendant selectors.
/* Overriding styles with a specific class selector */
p.my-class {
/* Specific styles for paragraphs with class "my-class" */
}
/* Overriding styles with a specific ID selector */
#my-id {
/* Specific styles for the element with ID "my-id" */
}
/* Overriding styles with descendant selectors */
div p {
/* Styles for paragraphs that are descendants of div elements */
}
By understanding the concepts of CSS classes and IDs, you gain the ability to target specific elements and apply customized styles. Classes offer flexibility and reusability, while IDs provide uniqueness and specificity. Utilizing more specific selectors allows you to override styles when necessary, granting you fine-grained control over the appearance of your web pages.
CSS Box Model.
In this section, we will explore the CSS box model, a fundamental concept that governs the layout and spacing of elements on a webpage. We will introduce the four components of the box model - content, padding, border, and margin - and explain how they interact to define the size and positioning of elements. Additionally, we will provide examples and demonstrate how to adjust the box model properties to achieve desired layouts.
The CSS box model is a concept that represents an element as a rectangular box. It consists of four components:
Content: The actual content, such as text or images, within the element.
Padding: The space between the content and the element's border.
Border: The border surrounding the content and padding.
Margin: The space between the border of the element and neighboring elements.
The box model has a significant influence on the size, spacing, and positioning of elements on a webpage. Each component affects the overall dimensions of the box and its relationship to other elements.
Content: The size of the content determines the width and height of the box, which can be specified using absolute values like pixels (px) or relative values like percentages (%).
Padding: The padding adds space around the content, creating a gap between the content and the border. It can be adjusted individually for each side of the box (top, right, bottom, left).
Border: The border surrounds the content and padding, providing a visual boundary. It can be styled with different colors, thicknesses, and styles using CSS properties.
Margin: The margin creates space around the border, separating the element from other neighboring elements. Like padding, margins can be set independently for each side.
To achieve any desired layouts, you can adjust the box model properties using CSS.
/* Adjusting content size */
.box {
width: 200px;
height: 100px;
}
/* Adding padding */
.box {
padding: 10px;
}
/* Styling the border */
.box {
border: 2px solid black;
}
/* Setting margins */
.box {
margin: 20px;
}
By manipulating these properties, you can control the spacing, alignment, and overall appearance of elements within your webpage.
Understanding the CSS box model is essential for crafting well-designed layouts. By utilizing the content, padding, border, and margin properties effectively, you can create visually pleasing and properly spaced elements. Experimenting with different values and combinations of these properties will allow you to achieve the desired look and feel for your web pages.
CSS Layouts and Positioning.
In this final section, we will explore various CSS layout techniques and positioning properties that allow you to create well-structured and visually appealing web layouts. We will discuss popular layout techniques, such as float, inline-block, and flexbox, and explain how to use CSS positioning properties (relative, absolute, fixed) to control element placement. Additionally, we will provide code examples and demonstrate how to create common layouts, such as a navigation bar or a two-column design.
CSS Layout Techniques:
a) Float: The float property allows elements to float to the left or right, enabling text and other elements to wrap around them. This technique is commonly used for creating multi-column layouts.
b) Inline-block: The inline-block property allows elements to be displayed side by side horizontally, while still respecting their individual block properties. It is useful for creating inline navigation menus or displaying images in a grid-like structure.
c) Flexbox: Flexbox is a powerful CSS layout module that provides flexible and dynamic layouts. It allows you to align and distribute elements within a container both horizontally and vertically, making it ideal for creating responsive designs.
CSS Positioning Properties:
a) Relative Positioning: The relative positioning property (position: relative) allows you to position an element relative to its normal position within the document flow. You can use properties like top, right, bottom, and left to offset the element from its initial position.
b) Absolute Positioning: The absolute positioning property (position: absolute) allows you to position an element relative to its nearest positioned ancestor or to the entire document. This enables precise placement of elements on the page, but it can be affected by changes in the layout.
c) Fixed Positioning: The fixed positioning property (position: fixed) positions an element relative to the browser window. It remains fixed in its position even when the user scrolls, making it useful for creating elements like sticky navigation bars or fixed sidebars.
Creating Common Layouts:
a) Navigation Bar: A navigation bar is a common element found in web design. You can create a horizontal navigation bar using the inline-block or flexbox techniques, applying appropriate styles to the menu items and adjusting the spacing as needed.
b) Two-Column Design: A two-column layout is often used for content and sidebar arrangements. You can achieve this by using float or flexbox techniques, setting the appropriate widths for the columns, and adjusting the margins or paddings for spacing.
Here's an example of a two-column layout using the float technique:
.container {
width: 100%;
overflow: hidden; /* Clear float */
}
.column {
width: 50%;
float: left;
box-sizing: border-box; /* Include padding and border within the width */
}
.sidebar {
background-color: #f2f2f2;
}
.content {
background-color: #e6e6e6;
}
By understanding these layout techniques and positioning properties, you can create versatile and visually appealing web layouts. Experiment with different techniques and adjust the properties to achieve your desired designs. Remember to consider responsiveness and adaptability for various screen sizes, utilizing media queries or other responsive design practices.
Congratulations! You now have a solid foundation in CSS, allowing you to style and structure your web pages effectively. Keep practicing, exploring, and experimenting to further enhance your skills and create stunning web experiences.
conclusion.
In this beginner's guide to CSS, we covered the essentials of CSS for web development. We learned how CSS is used to style and format HTML elements, and explored different ways to apply CSS styles.
We discussed commonly used CSS properties such as color, font-size, margin, padding, and background, and how to specify values using different units. We also explained the concepts of CSS classes and IDs, and when to use each one.
The CSS box model, which consists of content, padding, border, and margin, was introduced. We explored its impact on layout and spacing, and provided examples of adjusting these properties.
We discussed CSS layouts and positioning techniques, including float, inline-block, and flexbox. We also covered CSS positioning properties (relative, absolute, fixed) for precise element placement.
To continue learning CSS, explore online tutorials like W3Schools and MDN Web Docs. CSS frameworks such as Bootstrap can aid in faster development. Additionally, platforms like CodePen and CSS galleries offer inspiration and learning opportunities.
By practicing and experimenting with CSS, you'll gain proficiency in creating visually appealing and user-friendly websites. Happy styling!
Thanks for reading this article, Follow us for more informative content on technology and development.
We value your opinion, so please don't hesitate to leave your thoughts in the comments section below. We are always looking to improve and provide our readers with the best content possible.
If you found this article helpful, please consider giving it a clap and sharing it with your peers. Your support means a lot to us and helps us reach a wider audience.
About the Author:
Abubakar Muhd Ala is a Frontend Software Engineer and a Computer Science student at Aliko Dangote University Of Science and Tech, Kano. I am passionate about technology and communication, and I enjoy simplifying complex concepts into easily understandable language for everyone. Follow me for more insightful content on technology and development.
Want to connect? 📲
📸 Instagram | 💼LinkedIn |🐦Twitter
¡Thanks! ❣️